
Σήμερα καλά μου παιδιά θα ξεκινήσουμε να μαθαίνουμε πώς να δημιουργούμε παρουσιάσεις στο Power Point. Τα μαθήματα απευθύνονται σε αρχάριους χρήστες και έχουν αποσκοπούν στο να μάθουμε να φτιάχνουμε , για αρχή , απλές παρουσιάσεις για τον χαβαλέ μας και στην πορεία για περισσότερο επαγγελματικές. Το κλειδί της υπόθεσης, όπως και για όλα τα προγράμματα, είναι, εκτός του διαβάσματος, η πρακτική εξάσκηση. Ακολουθήστε λοιπόν τις οδηγίες , κάντε δοκιμές και σας εγγυόμαστε πως σύντομα θα φτιάχνετε τις δικές σας παρουσιάσεις εύκολα και γρήγορα!
Το Power Point είναι ένα πρόγραμμα που εμπεριέχεται στο συνολικό πακέτο του Microsoft Office. Μας βοηθάει στο να ετοιμάζουμε παρουσιάσεις είτε για επαγγελματικό σκοπό είτε για ψυχαγωγικό. Μια παρουσίαση μπορεί να περιέχει απλό κείμενο, εικόνες, κείμενο και εικόνες, μουσική, γραφήματα , βίντεο ή το συνδυασμό όλων των παραπάνω.
Τα βασικά στοιχεία του προγράμματος πάνω στα οποία θα δουλεύουμε είναι οι διαφάνειες ή αλλιώς "Slides". Οι διαφάνειες δεν είναι τίποτε άλλο παρά ο χώρος μέσα και πάνω στον οποίο θα δουλεύουμε. Θα πρέπει να θυμόμαστε πως κάθε σελίδα στην οποία δουλεύουμε αποτελεί και μια ξεχωριστή διαφάνεια.
Πού μπορούμε να παρουσιάσουμε τις... παρουσιάσεις;
Κάθε εργασία την οποία φτιάχνουμε στο Power Point μπορούμε να την παρουσιάσουμε στις εξής μορφές:
1) Να την προβάλουμε στην οθόνη.
2) Να την προβάλουμε σε προτζέκτορα διαφανειών.
3) Να την προβάλουμε σε ιστοσελίδες στο Internet.
4) Να την εκτυπώσουμε σε χαρτί.
Έχουμε 4-5 τρόπους με τους οποίους μπορούμε να δημιουργήσουμε μια παρουσίαση:
1) Να ξεκινήσουμε από μια κενή παρουσίαση.
2) Να χρησιμοποιήσουμε τον "Οδηγό Αυτόματου Περιεχομένου".
3) Να χρησιμοποιήσουμε ένα πρότυπο σχεδίασης.
4) Να χρησιμοποιήσουμε ένα απλό πρότυπο.
5) να Επεξεργαστούμε μια ήδη υπάρχουσα παρουσίαση την οποία θα φέρουμε στα δικά μας μέτρα.
Στο μάθημα αυτό θα δουλέψουμε στην πρώτη διαφάνεια και δεν θα επεκταθούμε περισσότερο. Επίσης, θα ξεκινήσουμε να δουλεύουμε σε μια κενή παρουσίαση την οποία θα διαμορφώσουμε όπως εμείς θέλουμε και θα εισάγουμε μέσα της όσες διαφάνειες θέλουμε και ότι στοιχεία γουστάρουμε (εικόνες, ήχο κλπ).
Ας ξεκινήσουμε λοιπόν ανοίγοντας το πρόγραμμα. Να ενημερώσουμε πως εμείς δουλεύουμε με Αγγλικό Office 2003, που σημαίνει πως τα μενού θα αναφέρονται στα Αγγλικά.
Πατάμε "Έναρξη" ("Start"), "Προγράμματα" ("Programs"), "Microsoft Office" και κάνουμε κλικ στο "PowerPoint". Όπως βλέπουμε και στην παρακάτω εικόνα θα ανοίξει ένα παράθυρο το οποίο χωρίζεται σε δύο μέρη. Η αριστερή κάθετη στήλη περιέχει όλες τις διαφάνειες σε μικρογραφία και στη δεξιά στήλη (μεγαλύτερη επιφάνεια) βρίσκεται η διαφάνεια που δουλεύουμε εκείνη τη στιγμή. Συνήθως, όταν ανοίγουμε το Powerpoint υπάρχει και μια τρίτη κάθετη στήλη που βρίσκεται στα δεξιά. Η στήλη αυτή λέγεται Task Pane και μας βοηθάει να κάνουμε διάφορα πράγματα. Ένα από αυτά φαίνεται και στο κόκκινο βελάκι και είναι η δημιουργία μιας νέας παρουσίασης. Αν κάνουμε κλικ εκεί ανοίγει κάτι σαν βοηθός για τη δημιουργία παρουσίασης. Ας κάνουμε κλικ εκεί και ας επιλέξουμε πάνω πάνω την επιλογή "Κενή Παρουσίαση" ("Blank Presentation").
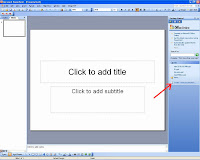
Ξεχνάμε για λίγο αυτά που εμφανίστηκαν στη δεξιά στήλη και επικεντρωνόμαστε στο κέντρο, δηλαδή στη διαφάνεια που δουλεύουμε εκείνη τη στιγμή. Επειδή είναι η πρώτη διαφάνεια της παρουσίασής μας, ζητείται να γράψουμε έναν τίτλο και έναν υπότιτλο. Αυτό είναι φυσικό μιας και, αν σκεφτούμε πως η παρουσίαση μπορεί να είναι επαγγελματική, θα πρέπει να δηλώσουμε στο κοινό μας τι ακριβώς θα δείξουμε παρακάτω. Βέβαια, μπορεί να είναι φυσικό αλλά δεν είναι και απαραίτητο. Αν δε θέλουμε δε γράφουμε ούτε τίτλο ούτε υπότιτλο, ειδικά αν η παρουσίαση γίνεται για πλάκα ή για σκοπούς διασκέδασης. Αν λοιπόν δε θέλουμε να χρησιμοποιήσουμε τη διάταξη που εμφανίζεται αρχικά (Τίτλος και Υπότιτλος), μπορούμε να επιλέξουμε μια οποιαδήποτε άλλη διάταξη που μας παρέχεται στη δεξιά στήλη, την Task Pane (επόμενη εικόνα).

Όπως βλέπουμε μάς δίνονται διάφορες διατάξεις οι οποίες χωρίζονται σε τέσσερις κατηγορίες:
1) Διάταξη κειμένου (Text Layout).
2) Διάταξη περιεχομένου (Content Layout).
3) Διάταξη κειμένου και περιεχομένου (Text and Content Layout).
4) Λοιπές διατάξεις (Other Layouts).
Εμείς το μόνο που έχουμε να κάνουμε είναι να επιλέξουμε όποια θέλουμε και θεωρούμε πως κάνει για τη δουλειά μας. Εδώ θα πρέπει να πούμε ότι το "περιεχόμενο" (στη διάταξη περιεχομένου) μπορεί να είναι είτε πίνακας, είτε γράφημα, είτε εικόνα, είτε φωτογραφία, είτε κάποιο διάγραμμα, είτε τέλος κάποιο αρχείο multimedia (video, mp3 κλπ). Η διάταξη που εμείς θα επιλέξουμε για την πρώτη διαφάνεια (ή και για οποιαδήποτε άλλη διαφάνεια στην πορεία) μπορεί να είναι ακόμα και η κενή η οποία βρίσκεται στις διατάξεις περιεχομένου. Σε μια κενή διαφάνεια μπορούμε να εισάγουμε στην πορεία ότι θέλουμε.
Στο παράδειγμά μας ας ξεκινήσουμε χρησιμοποιώντας τη διάταξη για τον τίτλο και τον υπότιτλο που βρίσκεται στης διατάξεις κειμένου. Αν πάμε στο κέντρο για να δουλέψουμε πάνω στη διαφάνεια, θα δούμε πως αν κάνουμε κλικ επάνω σε κάθε πεδίο μπορούμε να εισάγουμε ότι κείμενο θέλουμε. Ας το κάνουμε στο πεδίο του τίτλου και ας γράψουμε ότι θέλουμε. Το ίδιο θα κάνουμε και στο πεδίο του υπότιτλου. Το κείμενο που εισάγουμε και στα δύο πεδία, καθώς και οποιοδήποτε άλλο κείμενο μπορούμε να το μορφοποιήσουμε, δηλαδή να αλλάξουμε το χρώμα του κειμένου, τη γραμματοσειρά, το μέγεθος, τη στοίχιση κλπ. Τη μορφοποίηση την κάνουμε με τα αντίστοιχα κουμπιά που βρίσκονται στην μπάρα μορφοποίησης (είναι παρόμοια με αυτή του Word και του Excel) στο πάνω μέρος του παραθύρου.
Αφού το κάναμε και αυτό ήρθε η ώρα να αλλάξουμε το φόντο της διαφάνειας. Αν κάνουμε δεξί κλικ οπουδήποτε μέσα στη διαφάνεια (όχι πάνω στο κείμενο) ή στη μικρογραφία της διαφάνειας στην αριστερή κάθετη στήλη και επιλέξουμε "Background" θα ανοίξει ένα μικρό παράθυρο από το οποίο μπορούμε να αλλάξουμε το χρώμα του φόντου, καθώς και να επιλέξουμε κάποιο από τα ήδη υπάρχοντα εφέ. Στο σημείο αυτό να πούμε πως αν θέλουμε να βάλουμε σαν background μια εικόνα, θα το κάνουμε επιλέγοντας τα εφέ όπως φαίνεται και στην παρακάτω εικόνα.
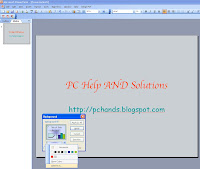
Αφού τελειώσουμε και αυτή τη διαδικασία, απλά πάμε και σώζουμε την εργασία μας για να την συνεχίσουμε στο επόμενο μάθημά μας. Πηγαίνουμε στο μενού "Αρχείο" ("File"), "Αποθήκευση ως" ("Save as"), δίνουμε ένα όνομα στο αρχείο μας και πατάμε "Αποθήκευση" ("Save"). Κρατείστε το αρχείο σας για το επόμενο μάθημα. Όποιος λείψει θα φάει απουσία!!!

Το Power Point είναι ένα πρόγραμμα που εμπεριέχεται στο συνολικό πακέτο του Microsoft Office. Μας βοηθάει στο να ετοιμάζουμε παρουσιάσεις είτε για επαγγελματικό σκοπό είτε για ψυχαγωγικό. Μια παρουσίαση μπορεί να περιέχει απλό κείμενο, εικόνες, κείμενο και εικόνες, μουσική, γραφήματα , βίντεο ή το συνδυασμό όλων των παραπάνω.
Τα βασικά στοιχεία του προγράμματος πάνω στα οποία θα δουλεύουμε είναι οι διαφάνειες ή αλλιώς "Slides". Οι διαφάνειες δεν είναι τίποτε άλλο παρά ο χώρος μέσα και πάνω στον οποίο θα δουλεύουμε. Θα πρέπει να θυμόμαστε πως κάθε σελίδα στην οποία δουλεύουμε αποτελεί και μια ξεχωριστή διαφάνεια.
Πού μπορούμε να παρουσιάσουμε τις... παρουσιάσεις;
Κάθε εργασία την οποία φτιάχνουμε στο Power Point μπορούμε να την παρουσιάσουμε στις εξής μορφές:
1) Να την προβάλουμε στην οθόνη.
2) Να την προβάλουμε σε προτζέκτορα διαφανειών.
3) Να την προβάλουμε σε ιστοσελίδες στο Internet.
4) Να την εκτυπώσουμε σε χαρτί.
Έχουμε 4-5 τρόπους με τους οποίους μπορούμε να δημιουργήσουμε μια παρουσίαση:
1) Να ξεκινήσουμε από μια κενή παρουσίαση.
2) Να χρησιμοποιήσουμε τον "Οδηγό Αυτόματου Περιεχομένου".
3) Να χρησιμοποιήσουμε ένα πρότυπο σχεδίασης.
4) Να χρησιμοποιήσουμε ένα απλό πρότυπο.
5) να Επεξεργαστούμε μια ήδη υπάρχουσα παρουσίαση την οποία θα φέρουμε στα δικά μας μέτρα.
Στο μάθημα αυτό θα δουλέψουμε στην πρώτη διαφάνεια και δεν θα επεκταθούμε περισσότερο. Επίσης, θα ξεκινήσουμε να δουλεύουμε σε μια κενή παρουσίαση την οποία θα διαμορφώσουμε όπως εμείς θέλουμε και θα εισάγουμε μέσα της όσες διαφάνειες θέλουμε και ότι στοιχεία γουστάρουμε (εικόνες, ήχο κλπ).
Ας ξεκινήσουμε λοιπόν ανοίγοντας το πρόγραμμα. Να ενημερώσουμε πως εμείς δουλεύουμε με Αγγλικό Office 2003, που σημαίνει πως τα μενού θα αναφέρονται στα Αγγλικά.
Πατάμε "Έναρξη" ("Start"), "Προγράμματα" ("Programs"), "Microsoft Office" και κάνουμε κλικ στο "PowerPoint". Όπως βλέπουμε και στην παρακάτω εικόνα θα ανοίξει ένα παράθυρο το οποίο χωρίζεται σε δύο μέρη. Η αριστερή κάθετη στήλη περιέχει όλες τις διαφάνειες σε μικρογραφία και στη δεξιά στήλη (μεγαλύτερη επιφάνεια) βρίσκεται η διαφάνεια που δουλεύουμε εκείνη τη στιγμή. Συνήθως, όταν ανοίγουμε το Powerpoint υπάρχει και μια τρίτη κάθετη στήλη που βρίσκεται στα δεξιά. Η στήλη αυτή λέγεται Task Pane και μας βοηθάει να κάνουμε διάφορα πράγματα. Ένα από αυτά φαίνεται και στο κόκκινο βελάκι και είναι η δημιουργία μιας νέας παρουσίασης. Αν κάνουμε κλικ εκεί ανοίγει κάτι σαν βοηθός για τη δημιουργία παρουσίασης. Ας κάνουμε κλικ εκεί και ας επιλέξουμε πάνω πάνω την επιλογή "Κενή Παρουσίαση" ("Blank Presentation").
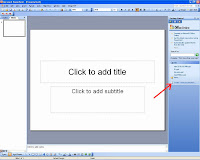
Ξεχνάμε για λίγο αυτά που εμφανίστηκαν στη δεξιά στήλη και επικεντρωνόμαστε στο κέντρο, δηλαδή στη διαφάνεια που δουλεύουμε εκείνη τη στιγμή. Επειδή είναι η πρώτη διαφάνεια της παρουσίασής μας, ζητείται να γράψουμε έναν τίτλο και έναν υπότιτλο. Αυτό είναι φυσικό μιας και, αν σκεφτούμε πως η παρουσίαση μπορεί να είναι επαγγελματική, θα πρέπει να δηλώσουμε στο κοινό μας τι ακριβώς θα δείξουμε παρακάτω. Βέβαια, μπορεί να είναι φυσικό αλλά δεν είναι και απαραίτητο. Αν δε θέλουμε δε γράφουμε ούτε τίτλο ούτε υπότιτλο, ειδικά αν η παρουσίαση γίνεται για πλάκα ή για σκοπούς διασκέδασης. Αν λοιπόν δε θέλουμε να χρησιμοποιήσουμε τη διάταξη που εμφανίζεται αρχικά (Τίτλος και Υπότιτλος), μπορούμε να επιλέξουμε μια οποιαδήποτε άλλη διάταξη που μας παρέχεται στη δεξιά στήλη, την Task Pane (επόμενη εικόνα).

Όπως βλέπουμε μάς δίνονται διάφορες διατάξεις οι οποίες χωρίζονται σε τέσσερις κατηγορίες:
1) Διάταξη κειμένου (Text Layout).
2) Διάταξη περιεχομένου (Content Layout).
3) Διάταξη κειμένου και περιεχομένου (Text and Content Layout).
4) Λοιπές διατάξεις (Other Layouts).
Εμείς το μόνο που έχουμε να κάνουμε είναι να επιλέξουμε όποια θέλουμε και θεωρούμε πως κάνει για τη δουλειά μας. Εδώ θα πρέπει να πούμε ότι το "περιεχόμενο" (στη διάταξη περιεχομένου) μπορεί να είναι είτε πίνακας, είτε γράφημα, είτε εικόνα, είτε φωτογραφία, είτε κάποιο διάγραμμα, είτε τέλος κάποιο αρχείο multimedia (video, mp3 κλπ). Η διάταξη που εμείς θα επιλέξουμε για την πρώτη διαφάνεια (ή και για οποιαδήποτε άλλη διαφάνεια στην πορεία) μπορεί να είναι ακόμα και η κενή η οποία βρίσκεται στις διατάξεις περιεχομένου. Σε μια κενή διαφάνεια μπορούμε να εισάγουμε στην πορεία ότι θέλουμε.
Στο παράδειγμά μας ας ξεκινήσουμε χρησιμοποιώντας τη διάταξη για τον τίτλο και τον υπότιτλο που βρίσκεται στης διατάξεις κειμένου. Αν πάμε στο κέντρο για να δουλέψουμε πάνω στη διαφάνεια, θα δούμε πως αν κάνουμε κλικ επάνω σε κάθε πεδίο μπορούμε να εισάγουμε ότι κείμενο θέλουμε. Ας το κάνουμε στο πεδίο του τίτλου και ας γράψουμε ότι θέλουμε. Το ίδιο θα κάνουμε και στο πεδίο του υπότιτλου. Το κείμενο που εισάγουμε και στα δύο πεδία, καθώς και οποιοδήποτε άλλο κείμενο μπορούμε να το μορφοποιήσουμε, δηλαδή να αλλάξουμε το χρώμα του κειμένου, τη γραμματοσειρά, το μέγεθος, τη στοίχιση κλπ. Τη μορφοποίηση την κάνουμε με τα αντίστοιχα κουμπιά που βρίσκονται στην μπάρα μορφοποίησης (είναι παρόμοια με αυτή του Word και του Excel) στο πάνω μέρος του παραθύρου.
Αφού το κάναμε και αυτό ήρθε η ώρα να αλλάξουμε το φόντο της διαφάνειας. Αν κάνουμε δεξί κλικ οπουδήποτε μέσα στη διαφάνεια (όχι πάνω στο κείμενο) ή στη μικρογραφία της διαφάνειας στην αριστερή κάθετη στήλη και επιλέξουμε "Background" θα ανοίξει ένα μικρό παράθυρο από το οποίο μπορούμε να αλλάξουμε το χρώμα του φόντου, καθώς και να επιλέξουμε κάποιο από τα ήδη υπάρχοντα εφέ. Στο σημείο αυτό να πούμε πως αν θέλουμε να βάλουμε σαν background μια εικόνα, θα το κάνουμε επιλέγοντας τα εφέ όπως φαίνεται και στην παρακάτω εικόνα.
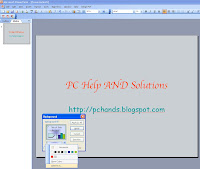
Αφού τελειώσουμε και αυτή τη διαδικασία, απλά πάμε και σώζουμε την εργασία μας για να την συνεχίσουμε στο επόμενο μάθημά μας. Πηγαίνουμε στο μενού "Αρχείο" ("File"), "Αποθήκευση ως" ("Save as"), δίνουμε ένα όνομα στο αρχείο μας και πατάμε "Αποθήκευση" ("Save"). Κρατείστε το αρχείο σας για το επόμενο μάθημα. Όποιος λείψει θα φάει απουσία!!!


















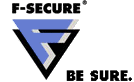

















10 σχόλια:
Ενδιαφέρον Blog. Συνεχίστε την υπέροχη δουλειά, συγχαριτήρια.
ευχαριστω πολυ παιδια!!
Ευχαριστώ!!!
Μεταδίδετε την γνώση με απλό και κατανοητό τρόπο.
να σου πω, εγω στο power point δουλεύω πολύ καιρο, αυτό που θέλω να κάνω είναι να μπορώ να βάζω ένα αντικείμενο (οποιοδήποτε απο γραμμά μέχρι εικόνα) πάνω απο ένα βίντεο την ώρα που παίζει. μπορώ?? και αν ναι, πως θα το κάνω???
Φίλε καλημέρα.
Αν εννοείς να βάλεις κείμενο σε ένα βίντεο που παίζει μέσα από Power Point, πιθανολογώ ότι θα πρέπει πρώτα να επεξεργαστείς το βίντεο.
Τσέκαρε το θέμα με το AVS που ανεβάσαμε πριν λίγες μέρες.
Α) πρωτη φορα μπαινω στο συγκεκριμενο blog και δεν ξερω πως να το χειρηστω για να βρω αυτο που μου λες PC Hands
Β) και δευτερον αυτο που ενοω ειναι να βαλω ενα σχήμα (όπως ένα τετράγωνο) πάνω από ένα βίντεο και να ειναι ορατό την ώρα που παίζει. Σε αυτή τη περίπτωση την ώρα που παίζει το βιντεο στο χώρο που καταλαμβάνει κρύβει τα πάντα, δεν παιζει ρόλο η διάταξη. Πως αποτρέπεται αυτό?
ρε φίλε και κάτι ακόμα, γιατι δεν με αφήνει να έχω ανοιχτές δύο παρουσιάσεις ταυτόχρονα??? παλιά γινόταν μια χαρά.
δίπλα στην κορδέλα μου βγήκε το εικονίδιο του προγράμματος ξανα. Έχω την έκδοση 2007. σε ευχαριστώ για τον χρόνο σου που έχω σπαταλήσει με τις πολυάριθμες ερωτήσεις μου
Μπράβο!!!
Μπράβο Συνεχίστε έτσι. Πρώτη φορά μπαίνω στο blog σας.Απλα και κατανοητά. Στα πιο απλά πράγματα κολλάς και να που υπάρχει κάποιος για help.
ευχαριστω πολυ...
ετσι απλα και γρηγορα πηρα πολλες πολυτιμες πληροφοριες...
να ειστε καλα...
Δημοσίευση σχολίου