
Καλημέρα και καλή εβδομάδα σε όλους. Για να επιστρέψουμε για λίγο στην ατμόσφαιρα των σχολικών μας χρόνων είπαμε να συνεχίσουμε το μάθημα για το PowerPoint σήμερα Δευτέρα. Μη δυσανασχετείτε ρε παιδιά επειδή είναι Δευτέρα πρωί! Τα κεφάλια μέσα και πάμε για το δεύτερο μέρος.
Στο προηγούμενο μάθημα είχαμε δημιουργήσει μια παρουσίαση με μια διαφάνεια, στην οποία είχαμε γράψει τίτλο και υπότιτλο, και την οποία είχαμε μορφοποιήσει βάζοντας τη γραμματοσειρά που μας άρεσε και αλλάζοντας το φόντο όπως εμείς θέλαμε. Σήμερα θα συνεχίσουμε δημιουργώντας μια δεύτερη διαφάνεια.
Το πρώτο πράγμα που έχουμε να κάνουμε είναι φυσικά να ανοίξουμε το αρχείο που είχαμε αποθηκεύσει και να δουλέψουμε πάνω σε αυτό. Ανοίγοντάς το βλέπουμε την αριστερή κάθετη στήλη με τη μια και μοναδική διαφάνεια που έχουμε δημιουργήσει ως τώρα, στο κέντρο το χώρο στον οποίο δουλεύουμε τις διαφάνειες και δεξιά την κάθετη στήλη με τα πρότυπα των διαφανειών. Υπάρχει πιθανότητα να μη φαίνεται η δεξιά κάθετη στήλη όταν ανοίξουμε το αρχείο αλλά αυτό δε μας απασχολεί καθώς θα εμφανιστεί στην πορεία.
Το επόμενο βήμα που έχουμε να κάνουμε είναι να προσθέσουμε τη δεύτερη διαφάνεια. Αυτό μπορούμε να το κάνουμε με δύο απλούς τρόπους. Ο πρώτος είναι να πάμε πάνω πάνω στο μενού "Εισαγωγή" ("Insert") και να επιλέξουμε "Νέα Διαφάνεια" ("New Slide"). Αμέσως βλέπουμε να εμφανίζεται στην αριστερή στήλη μια δεύτερη διαφάνεια και στο κέντρο η διαφάνεια αυτή με το προεπιλεγμένο πρότυπο που συνήθως είναι το πρότυπο που περιέχει τίτλο και κείμενο. Την ίδια στιγμή εμφανίζεται και η δεύτερη κάθετη στήλη στα δεξιά, από την οποία μπορούμε να αλλάξουμε το πρότυπο της διαφάνειας που εισάγαμε.
Ο δεύτερος τρόπος εισαγωγής διαφάνειας είναι να κάνουμε δεξί κλικ στην αριστερή κάθετη στήλη (όχι επάνω σε υπάρχουσα διαφάνεια, αλλά σε κενό χώρο) και να κάνουμε κλικ στην επιλογή "Νέα Διαφάνεια". Όποιον τρόπο και αν ακολουθήσουμε θα έχουμε ακριβώς το ίδιο αποτέλεσμα.
Αφού εισάγουμε τη δεύτερη διαφάνεια, σειρά έχει να επιλέξουμε το πρότυπό της. Ανάλογα με το θέμα που θέλουμε να παρουσιάσουμε επιλέγουμε και την αντίστοιχη διαφάνεια. Για το μάθημά μας θα χρησιμοποιήσουμε τη διαφάνεια που μας προτείνεται, δηλαδή τίτλος και κείμενο. Ακολουθούμε τα ίδια ακριβώς πράγματα που μάθαμε στο πρώτο μάθημα. Ένα κλικ δηλαδή επάνω στο πεδίο του τίτλου για να ενεργοποιήσουμε τη γραφή και ξεκινάμε να γράφουμε τον τίτλο. Αφού τελειώσουμε , κάνουμε ένα κλικ στο πεδίο του κειμένου και γράφουμε το κείμενο που θέλουμε. Αφού τελειώσουμε και από εκεί, επιστρέφουμε στον τίτλο και τον μορφοποιούμε βάζοντας τη γραμματοσειρά που θέλουμε, το χρώμα που θέλουμε και το μέγεθος γραμματοσειράς που θέλουμε. Το ίδιο κάνουμε και στο κείμενο από κάτω.

Σημείωση: Είναι φυσικό πως , αν θέλουμε, μπορούμε να επιλέξουμε ένα οποιοδήποτε άλλο πρότυπο διαφάνειας, ακόμα και για την πρώτη διαφάνεια της παρουσίασής μας. Δε μας αναγκάζει κανείς να βάλουμε τις διαφάνειες που βάλαμε ως τώρα. Επίσης, στην περίπτωση που δεν γράψουμε κάτι μέσα στο πλαίσιο του τίτλου, τότε στη διαφάνεια ο χώρος αυτός θα εμφανιστεί κενός (παρόλο που γράφει "κάντε κλικ για να προσθέσετε τίτλο").
Έτοιμη λοιπόν και η δεύτερη διαφάνεια. Αυτή τη στιγμή η παρουσίασή μας έχει δύο διαφάνειες. Οποιαδήποτε στιγμή μπορούμε να επιλέξουμε μια από τις δύο για να δουλέψουμε πάνω σε αυτή. Για να το κάνουμε αυτό απλά κάνουμε κλικ επάνω στη διαφάνεια που θέλουμε να δουλέψουμε στην αριστερή κάθετη στήλη.
Μέχρις εδώ έχουμε κάνει ένα βήμα παραπέρα στη δημιουργία παρουσιάσεων. Έχουμε μάθει πώς να δημιουργούμε διαφάνειες, πώς να προσθέτουμε καινούριες και πώς να τις μορφοποιούμε βάζοντας τη γραμματοσειρά που θέλουμε, το χρώμα που θέλουμε και το φόντο που θέλουμε. Η διαδικασία που μάθαμε είναι ακριβώς η ίδια για όλες τις διαφάνειες που θα εισάγουμε στην παρουσίασή μας. Αυτά που αλλάζουν είναι τα πρότυπα και ο τρόπος παρουσίασης. Αυτό που δεν έχουμε μάθει ακόμα είναι το πώς εισάγουμε εικόνες ή φωτογραφίες, ήχο, βίντεο και το πώς θα προσθέσουμε εφέ σε όλα αυτά συμπεριλαμβανομένου και του κειμένου.
Θα παραμείνουμε στις δύο διαφάνειες προς το παρόν και θα μάθουμε κάποια πραγματάκια για τα εφέ που μπορούμε να προσθέσουμε. Ας πάμε να δουλέψουμε στη δεύτερη διαφάνεια και να προσθέσουμε εκεί κάποιο εφέ. Για να δουλέψουμε στη δεύτερη διαφάνεια αρκεί να την επιλέξουμε από την αριστερή κάθετη στήλη κάνοντας κλικ επάνω της.
Έχοντας επιλεγμένη τη δεύτερη διαφάνεια πηγαίνουμε στο μενού "Slide Show" και επιλέγουμε "Animation Schemes". Όπως βλέπουμε και στην παρακάτω εικόνα ανοίγει στη δεξιά κάθετη στήλη ένα μενού με διάφορα animations που μπορούμε να βάλουμε στη διαφάνειά μας. Κάνοντας ένα κλικ επάνω σε κάθε animation και έχοντας κάτω κάτω τσεκαρισμένο το κουτάκι AutoPreview (βελάκι 1), μπορούμε να δούμε πώς θα συμπεριφερθεί το κείμενό μας και κατ' επέκταση η διαφάνεια σε κάθε animation. Αφού αποφασίσουμε ποιό animation θα χρησιμοποιήσουμε, το επιλέγουμε απλά κάνοντας κλικ επάνω του. Αν δε θέλουμε τελικά η διαφάνεια μας να έχει κάποιο animation, απλά κάνουμε κλικ στο "No Animation" της δεξιάς κάθετης στήλης (βελάκι 3). Κάθε διαφάνεια η οποία έχει animation εμφανίζεται στην αριστερή κάθετη στήλη με ένα αστεράκι δίπλα της (βελάκι 2) , στο οποίο κάνοντας κλικ επάνω του μπορούμε να "παίξουμε" το animation.
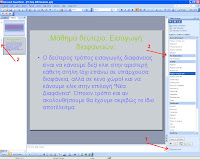
Είπαμε πως αν τελικά δεν θέλουμε κάποιο από τα animations αυτά, απλά επιλέγουμε το "No Animation" στην δεξιά κάθετη στήλη. Τι γίνεται στην περίπτωση που θέλουμε να βάλουμε εμείς ένα διαφορετικό από όλα τα παραπάνω animation; Αυτό θα είναι το επόμενο μάθημά μας. Ωστόσο , εμείς θα σας πούμε πώς θα το βρείτε και να δουλέψετε πάνω σε αυτό. Θα το βρείτε στο μενού "Slide Show" και αφού επιλέξετε το "Custom Animation". Αν κάνετε αυτό το βήμα θα ανοίξει στα δεξιά ένα μενού. Αν δεν έχετε επιλέξει τίποτα επάνω στη διαφάνεια θα δείτε ότι το μενού αυτό ("Add Effect") παραμένει απενεργοποιημένο. Για να το ενεργοποιήσετε και να βάλετε κάποιο animation θα πρέπει επιλέξετε είτε τον τίτλο είτε το κείμενο. Με τον τρόπο αυτό μπορείτε να δημιουργήσετε ένα δικό σας animation το οποίο θα συμπεριφέρεται διαφορετικά στον τίτλο και διαφορετικά στο κείμενο. Όλα αυτά θα τα δούμε με λεπτομέρειες στο επόμενο μάθημά μας.
Μέχρι τότε εξασκηθείτε στις διαφάνειες που έχουμε φτιάξει και παίξτε με τα animations. Θεωρούμε πως από το σημείο στο οποίο βρισκόμαστε τώρα μπορείτε εύκολα να φτιάξετε παρουσιάσεις με κείμενο αποτελούμενες από όσες διαφάνειες θέλετε εσείς.
Ραντεβού στο επόμενο μάθημα!
(Για όσους έχασαν το πρώτο μάθημα μπορούν να το βρουν κάνοντας κλικ εδώ)
Στο προηγούμενο μάθημα είχαμε δημιουργήσει μια παρουσίαση με μια διαφάνεια, στην οποία είχαμε γράψει τίτλο και υπότιτλο, και την οποία είχαμε μορφοποιήσει βάζοντας τη γραμματοσειρά που μας άρεσε και αλλάζοντας το φόντο όπως εμείς θέλαμε. Σήμερα θα συνεχίσουμε δημιουργώντας μια δεύτερη διαφάνεια.
Το πρώτο πράγμα που έχουμε να κάνουμε είναι φυσικά να ανοίξουμε το αρχείο που είχαμε αποθηκεύσει και να δουλέψουμε πάνω σε αυτό. Ανοίγοντάς το βλέπουμε την αριστερή κάθετη στήλη με τη μια και μοναδική διαφάνεια που έχουμε δημιουργήσει ως τώρα, στο κέντρο το χώρο στον οποίο δουλεύουμε τις διαφάνειες και δεξιά την κάθετη στήλη με τα πρότυπα των διαφανειών. Υπάρχει πιθανότητα να μη φαίνεται η δεξιά κάθετη στήλη όταν ανοίξουμε το αρχείο αλλά αυτό δε μας απασχολεί καθώς θα εμφανιστεί στην πορεία.
Το επόμενο βήμα που έχουμε να κάνουμε είναι να προσθέσουμε τη δεύτερη διαφάνεια. Αυτό μπορούμε να το κάνουμε με δύο απλούς τρόπους. Ο πρώτος είναι να πάμε πάνω πάνω στο μενού "Εισαγωγή" ("Insert") και να επιλέξουμε "Νέα Διαφάνεια" ("New Slide"). Αμέσως βλέπουμε να εμφανίζεται στην αριστερή στήλη μια δεύτερη διαφάνεια και στο κέντρο η διαφάνεια αυτή με το προεπιλεγμένο πρότυπο που συνήθως είναι το πρότυπο που περιέχει τίτλο και κείμενο. Την ίδια στιγμή εμφανίζεται και η δεύτερη κάθετη στήλη στα δεξιά, από την οποία μπορούμε να αλλάξουμε το πρότυπο της διαφάνειας που εισάγαμε.
Ο δεύτερος τρόπος εισαγωγής διαφάνειας είναι να κάνουμε δεξί κλικ στην αριστερή κάθετη στήλη (όχι επάνω σε υπάρχουσα διαφάνεια, αλλά σε κενό χώρο) και να κάνουμε κλικ στην επιλογή "Νέα Διαφάνεια". Όποιον τρόπο και αν ακολουθήσουμε θα έχουμε ακριβώς το ίδιο αποτέλεσμα.
Αφού εισάγουμε τη δεύτερη διαφάνεια, σειρά έχει να επιλέξουμε το πρότυπό της. Ανάλογα με το θέμα που θέλουμε να παρουσιάσουμε επιλέγουμε και την αντίστοιχη διαφάνεια. Για το μάθημά μας θα χρησιμοποιήσουμε τη διαφάνεια που μας προτείνεται, δηλαδή τίτλος και κείμενο. Ακολουθούμε τα ίδια ακριβώς πράγματα που μάθαμε στο πρώτο μάθημα. Ένα κλικ δηλαδή επάνω στο πεδίο του τίτλου για να ενεργοποιήσουμε τη γραφή και ξεκινάμε να γράφουμε τον τίτλο. Αφού τελειώσουμε , κάνουμε ένα κλικ στο πεδίο του κειμένου και γράφουμε το κείμενο που θέλουμε. Αφού τελειώσουμε και από εκεί, επιστρέφουμε στον τίτλο και τον μορφοποιούμε βάζοντας τη γραμματοσειρά που θέλουμε, το χρώμα που θέλουμε και το μέγεθος γραμματοσειράς που θέλουμε. Το ίδιο κάνουμε και στο κείμενο από κάτω.

Σημείωση: Είναι φυσικό πως , αν θέλουμε, μπορούμε να επιλέξουμε ένα οποιοδήποτε άλλο πρότυπο διαφάνειας, ακόμα και για την πρώτη διαφάνεια της παρουσίασής μας. Δε μας αναγκάζει κανείς να βάλουμε τις διαφάνειες που βάλαμε ως τώρα. Επίσης, στην περίπτωση που δεν γράψουμε κάτι μέσα στο πλαίσιο του τίτλου, τότε στη διαφάνεια ο χώρος αυτός θα εμφανιστεί κενός (παρόλο που γράφει "κάντε κλικ για να προσθέσετε τίτλο").
Έτοιμη λοιπόν και η δεύτερη διαφάνεια. Αυτή τη στιγμή η παρουσίασή μας έχει δύο διαφάνειες. Οποιαδήποτε στιγμή μπορούμε να επιλέξουμε μια από τις δύο για να δουλέψουμε πάνω σε αυτή. Για να το κάνουμε αυτό απλά κάνουμε κλικ επάνω στη διαφάνεια που θέλουμε να δουλέψουμε στην αριστερή κάθετη στήλη.
Μέχρις εδώ έχουμε κάνει ένα βήμα παραπέρα στη δημιουργία παρουσιάσεων. Έχουμε μάθει πώς να δημιουργούμε διαφάνειες, πώς να προσθέτουμε καινούριες και πώς να τις μορφοποιούμε βάζοντας τη γραμματοσειρά που θέλουμε, το χρώμα που θέλουμε και το φόντο που θέλουμε. Η διαδικασία που μάθαμε είναι ακριβώς η ίδια για όλες τις διαφάνειες που θα εισάγουμε στην παρουσίασή μας. Αυτά που αλλάζουν είναι τα πρότυπα και ο τρόπος παρουσίασης. Αυτό που δεν έχουμε μάθει ακόμα είναι το πώς εισάγουμε εικόνες ή φωτογραφίες, ήχο, βίντεο και το πώς θα προσθέσουμε εφέ σε όλα αυτά συμπεριλαμβανομένου και του κειμένου.
Θα παραμείνουμε στις δύο διαφάνειες προς το παρόν και θα μάθουμε κάποια πραγματάκια για τα εφέ που μπορούμε να προσθέσουμε. Ας πάμε να δουλέψουμε στη δεύτερη διαφάνεια και να προσθέσουμε εκεί κάποιο εφέ. Για να δουλέψουμε στη δεύτερη διαφάνεια αρκεί να την επιλέξουμε από την αριστερή κάθετη στήλη κάνοντας κλικ επάνω της.
Έχοντας επιλεγμένη τη δεύτερη διαφάνεια πηγαίνουμε στο μενού "Slide Show" και επιλέγουμε "Animation Schemes". Όπως βλέπουμε και στην παρακάτω εικόνα ανοίγει στη δεξιά κάθετη στήλη ένα μενού με διάφορα animations που μπορούμε να βάλουμε στη διαφάνειά μας. Κάνοντας ένα κλικ επάνω σε κάθε animation και έχοντας κάτω κάτω τσεκαρισμένο το κουτάκι AutoPreview (βελάκι 1), μπορούμε να δούμε πώς θα συμπεριφερθεί το κείμενό μας και κατ' επέκταση η διαφάνεια σε κάθε animation. Αφού αποφασίσουμε ποιό animation θα χρησιμοποιήσουμε, το επιλέγουμε απλά κάνοντας κλικ επάνω του. Αν δε θέλουμε τελικά η διαφάνεια μας να έχει κάποιο animation, απλά κάνουμε κλικ στο "No Animation" της δεξιάς κάθετης στήλης (βελάκι 3). Κάθε διαφάνεια η οποία έχει animation εμφανίζεται στην αριστερή κάθετη στήλη με ένα αστεράκι δίπλα της (βελάκι 2) , στο οποίο κάνοντας κλικ επάνω του μπορούμε να "παίξουμε" το animation.
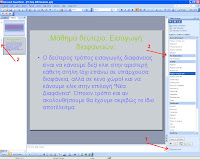
Είπαμε πως αν τελικά δεν θέλουμε κάποιο από τα animations αυτά, απλά επιλέγουμε το "No Animation" στην δεξιά κάθετη στήλη. Τι γίνεται στην περίπτωση που θέλουμε να βάλουμε εμείς ένα διαφορετικό από όλα τα παραπάνω animation; Αυτό θα είναι το επόμενο μάθημά μας. Ωστόσο , εμείς θα σας πούμε πώς θα το βρείτε και να δουλέψετε πάνω σε αυτό. Θα το βρείτε στο μενού "Slide Show" και αφού επιλέξετε το "Custom Animation". Αν κάνετε αυτό το βήμα θα ανοίξει στα δεξιά ένα μενού. Αν δεν έχετε επιλέξει τίποτα επάνω στη διαφάνεια θα δείτε ότι το μενού αυτό ("Add Effect") παραμένει απενεργοποιημένο. Για να το ενεργοποιήσετε και να βάλετε κάποιο animation θα πρέπει επιλέξετε είτε τον τίτλο είτε το κείμενο. Με τον τρόπο αυτό μπορείτε να δημιουργήσετε ένα δικό σας animation το οποίο θα συμπεριφέρεται διαφορετικά στον τίτλο και διαφορετικά στο κείμενο. Όλα αυτά θα τα δούμε με λεπτομέρειες στο επόμενο μάθημά μας.
Μέχρι τότε εξασκηθείτε στις διαφάνειες που έχουμε φτιάξει και παίξτε με τα animations. Θεωρούμε πως από το σημείο στο οποίο βρισκόμαστε τώρα μπορείτε εύκολα να φτιάξετε παρουσιάσεις με κείμενο αποτελούμενες από όσες διαφάνειες θέλετε εσείς.
Ραντεβού στο επόμενο μάθημα!
(Για όσους έχασαν το πρώτο μάθημα μπορούν να το βρουν κάνοντας κλικ εδώ)

















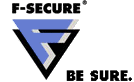

















0 σχόλια:
Δημοσίευση σχολίου