
Εδώ και λίγες μέρες προσπαθούμε να βοηθήσουμε φίλο αναγνώστη στην προσπάθειά του να εγκαταστήσει Windows XP σε φορητό Compaq Presario Q60, ο οποίος είχε εγκατεστημένα Windows Vista. Όπως είχαμε πει και σε προηγούμενο θέμα, ένα από τα πρώτα πράγματα που πρέπει να κάνουμε όταν θέλουμε να περάσουμε XP σε φορητό που είχε Vista, είναι να ψάξουμε στο Internet αν υπάρχουν drivers συμβατοί με Windows XP, ώστε να προλάβουμε περιττές κινήσεις. Ένα ακόμα σημαντικό πραγματάκι που πρέπει να κάνουμε είναι να σιγουρευτούμε αν το CD εγκατάστασης των XP έχει ενσωματωμένους τους SATA drivers ώστε να καταφέρει να δει τον δίσκο του φορητού μας. Ως γνωστό, τα καινούρια laptops διαθέτουν SATA δίσκους και το πιο συχνό πρόβλημα κατά τη διάρκεια της εγκατάστασης είναι πως δε βλέπουμε πουθενά το σκληρό μας δίσκο.Ένα άλλο πρόβλημα, το οποίο και συνάντησε ο φίλος μας, είναι πως πριν καν αρχίσει η εγκατάσταση των Windows XP εμφανίζεται μια μπλε οθόνη με μήνυμα "*** STOP: 0x0000007B (0XF78D2524 , 0XC0000034 , 0X00000000 , 0X00000000 )" και κατά 80% οφείλεται στο ότι δε μπορεί να βρεθεί ο δίσκος του φορητού.
Το πρόβλημα λύνεται αν εγκαταστήσουμε τους SATA drivers για να καταφέρει το σύστημα να δει το δίσκο κατά τη διάρκεια της εγκατάστασης. Εάν διαθέταμε Floppy drive, τα πράγματα θα ήταν πολύ πιο εύκολα, μιας και στην αρχή της εγκατάστασης μάς δίνεται η δυνατότητα να εγκαταστήσουμε τους SATA drivers μέσω δισκέτας, πατώντας το πλήκτρο F6 (όσοι έχετε εγκαταστήσει Windows σίγουρα έχετε παρατηρήσει αυτή την επιλογή στην αρχή της εγκατάστασης). Τι γίνεται όμως αν δεν έχουμε Floppy drive στον φορητό, πράγμα πολύ πιθανό έως σίγουρο;
Στην περίπτωση αυτή θα πρέπει να φτιάξουμε μόνοι μας ένα CD εγκατάστασης με ενσωματωμένους τους SATA drivers. Ακούγεται βουνό αλλά θα δείτε ότι δεν είναι μιας και μπορούμε να το κάνουμε με τη βοήθεια ένος προγράμματος που ονομάζεται nLite. Με το nLite μπορούμε να εισάγουμε τους SATA drivers στο CD εγκατάστασης και να προχωρήσουμε στην εγκατάσταση των Windows χωρίς να χρειαστεί να κάνουμε τίποτε άλλο.
Για να συνοψίσουμε, αυτά που χρειαζόμαστε για να ενσωματώσουμε τους drivers στο CD εγκατάστασης είναι:
1) Φυσικά το CD εγκατάστασης.
2) Το πρόγραμμα nLite.
3) Τους SATA drivers για το δίσκο μας.
Πάμε να δούμε τώρα πώς θα προχωρήσουμε.
Σημείωση1: Για να κάνουμε ότι είναι να κάνουμε, εννοείται πως θα πρέπει να δουλέψουμε σε περιβάλλον Windows. Αυτό σημαίνει πως πρέπει είτε να δουλέψουμε στον φορητό που έχει τα Vista, είτε σε κάποιο άλλο PC.
Έχοντας μέσα το CD εγκατάστασης κάνουμε αντιγραφή όλα τα αρχεία που περιέχει και τα τοποθετούμε μέσα σε έναν φάκελο που θα τον ονομάσουμε Win1. Αφού ολοκληρώσουμε το βήμα αυτό, φτιάχνουμε έναν άλλο φάκελο που τον ονομάζουμε SATA και εκεί μέσα τοποθετούμε τους SATA drivers. Εννοείται ότι τους drivers αυτούς θα τους βρούμε και θα τους κατεβάσουμε από το Internet.
Σημείωση2: Αν κατά τη διάρκεια αντιγραφής των αρχείων του CD παρουσιαστεί κάποιο πρόβλημα μη σας ανησυχεί. Το πρόγραμμα nLite θα φροντίσει να το κάνει για εσάς. Αρκεί να φτιάξετε το φάκελο και αφήστε τον να υπάρχει. Μέσα από το CD θα χρειαστεί να αντιγράψετε μόνο τα αρχεία του φακέλου i386.
Έχουμε λοιπόν έναν φάκελο με το όνομα Win1 και άλλον ένα με το όνομα SATA. Το επόμενο βήμα είναι να εγκαταστήσουμε το πρόγραμμα nLite. Η εγκατάσταση είναι πολύ απλή και γίνεται ακολουθώντας απλά τις οδηγίες που μας δίνονται. Το πρόγραμμα nLite μπορείτε να το κατεβάσετε κάνοντας κλικ εδώ.
Αφού εγκαταστήσουμε το nLite απλά το ξεκινάμε. Όπως θα δείτε και στην επόμενη εικόνα, μπορούμε να επιλέξουμε της Ελληνική γλώσσα για μεγαλύτερη ευκολία.

Πατώντας "Επόμενο" μας ζητείται να προσδιορίσουμε τον φάκελο στον οποίο περιέχεται η εγκατάσταση των Windows. Σε αυτό ακριβώς το σημείο , και αφού κάνουμε κλικ στο κουμπί "Εύρεση", βρίσκουμε τον φάκελο Win1 που δημιουργήσαμε αρχικά (δείτε την επόμενη εικόνα). Στην περίπτωση που είχαμε συναντήσει πρόβλημα στην αντιγραφή των αρχείων από το CD των Windows, απλά δηλώνουμε στο πρόγραμμα πως ο φάκελος εγκατάστασης είναι ο Win1 και το πρόγραμμα όταν δει πως ο φάκελος είναι άδειος, θα ψάξει στο CD και θα μεταφέρει μόνο του τα αρχεία.

Αφού ολοκληρώσουμε και το παραπάνω βήμα πατάμε "Επόμενο" και πηγαίνουμε στο επόμενο βήμα(αν βρεθούμε μπροστά σε ένα παράθυρο που δεν εμφανίζει τίποτα, απλά πατάμε κι εκεί Επόμενο). Όπως βλέπουμε και στην παρακάτω εικόνα, μάς παρέχονται διάφορες επιλογές όπως η Ενσωμάτωση Service Pack η Ενσωμάτωση πακέτων ενημέρωσης κλπ. Εμάς μας ενδιαφέρουν μόνο δύο επιλογές. Η "Ενσωμάτωση Οδηγών" και η "Δημιουργία εκκίνησης εικόνας ISO". Κάνουμε κλικ σε αυτές τις δύο επιλογές και πατάμε "Επόμενο".

Στο επόμενο βήμα εμφανίζεται ένα παράθυρο όπως αυτό της παρακάτω εικόνας. Εδώ θα πρέπει να προσδιορίσουμε τον φάκελο που περιέχει τους SATA drivers, δηλαδή τον φάκελο SATA. Κάνουμε κλικ επάνω στο κουμπί "Εισαγωγή" και επιλέγουμε "Οδηγού".

Στο παράθυρο που ανοίγει ψάχνουμε να βρούμε τον φάκελο που αποθηκεύσαμε τους drivers, βρίσκουμε κάποιο αρχείο με επέκταση .inf και το επιλέγουμε. Αφού το κάνουμε θα πρέπει να εμφανιστεί άλλο παράθυρο που να μας δείχνει τους drivers που βρήκε. Πρέπει να προσέξουμε σε αυτό το παράθυρο (δείτε και την παρακάτω εικόνα) να είναι επιλεγμένος ο "Textmode οδηγός" και όχι ο "Κανονικός PNP οδηγός". Είναι πολύ σημαντικό αυτό!

Αυτό που έχουμε να κάνουμε είναι να κάνουμε ένα κλικ σε κάποιον driver, να πατήσουμε τα πλήκτρα Ctrl και Α για να τους επιλέξουμε όλους και μετά να πατήσουμε "Εντάξει". Μετά από αυτό επιστρέφουμε στο παράθυρο της Ενσωμάτωσης Οδηγών και πατάμε "Επόμενο". Εμφανίζεται η ερώτηση αν επιθυμούμε να ξεκινήσει η διαδικασία και επιλέγουμε "ΝΑΙ". Περιμένουμε να ολοκληρωθεί η ενσωμάτωση και οι λοιπές αλλαγές μέχρι να εμφανιστεί η πληροφορία πως η διαδικασία έλαβε τέλος και να μας εμφανίσει πόσο είναι το μέγεθος.

Πατάμε "Επόμενο" και εμφανίζεται το τελικό στάδιο της διαδικασίας. Στο σημείο αυτό θα πρέπει να επιλέξουμε αν θέλουμε να δημιουργήσουμε ένα image αρχείο το οποίο μετά μπορούμε να το μετατρέψουμε σε CD, ή αν θέλουμε να γράψουμε κατευθείαν το CD. Όπως βλέπουμε και στην παρακάτω εικόνα, στο πεδίο "Κατάσταση" επιλέγουμε Direct Burn και, αν θέλουμε, αλλάζουμε την "Ετικέτα ISO". Εμείς την αλλάξαμε σε WinXP.

Αυτό ήταν! Πατάμε "Επόμενο" , επιλέγουμε ΝΑΙ στην ερώτηση που θα εμφανιστεί και απλά περιμένουμε να γραφτεί το CD. Εννοείται πως έχουμε τοποθετήσει ένα κενό CD μέσα ε...;
Αφού γραφτεί και το CD, ξεκινάμε τη διαδικασία εγκατάστασης και ελπίζουμε να μην παρουσιαστεί κανένα άλλο πρόβλημα...
Όπως είδαμε, το πρόγραμμα nLite μπορεί μάς προσφέρει πάρα πολλές δυνατότητες. Μπορούμε να ενσωματώσουμε drivers, Service Packs και πολλά άλλα πράγματα. Μπορούμε να φτιάξουμε ένα CD με όλους τους drivers του υπολογιστή μας και να μη χρειαστεί καν να κατεβάζουμε drivers μετά την εγκατάσταση. Δοκιμάστε το :)
Το πρόβλημα λύνεται αν εγκαταστήσουμε τους SATA drivers για να καταφέρει το σύστημα να δει το δίσκο κατά τη διάρκεια της εγκατάστασης. Εάν διαθέταμε Floppy drive, τα πράγματα θα ήταν πολύ πιο εύκολα, μιας και στην αρχή της εγκατάστασης μάς δίνεται η δυνατότητα να εγκαταστήσουμε τους SATA drivers μέσω δισκέτας, πατώντας το πλήκτρο F6 (όσοι έχετε εγκαταστήσει Windows σίγουρα έχετε παρατηρήσει αυτή την επιλογή στην αρχή της εγκατάστασης). Τι γίνεται όμως αν δεν έχουμε Floppy drive στον φορητό, πράγμα πολύ πιθανό έως σίγουρο;
Στην περίπτωση αυτή θα πρέπει να φτιάξουμε μόνοι μας ένα CD εγκατάστασης με ενσωματωμένους τους SATA drivers. Ακούγεται βουνό αλλά θα δείτε ότι δεν είναι μιας και μπορούμε να το κάνουμε με τη βοήθεια ένος προγράμματος που ονομάζεται nLite. Με το nLite μπορούμε να εισάγουμε τους SATA drivers στο CD εγκατάστασης και να προχωρήσουμε στην εγκατάσταση των Windows χωρίς να χρειαστεί να κάνουμε τίποτε άλλο.
Για να συνοψίσουμε, αυτά που χρειαζόμαστε για να ενσωματώσουμε τους drivers στο CD εγκατάστασης είναι:
1) Φυσικά το CD εγκατάστασης.
2) Το πρόγραμμα nLite.
3) Τους SATA drivers για το δίσκο μας.
Πάμε να δούμε τώρα πώς θα προχωρήσουμε.
Σημείωση1: Για να κάνουμε ότι είναι να κάνουμε, εννοείται πως θα πρέπει να δουλέψουμε σε περιβάλλον Windows. Αυτό σημαίνει πως πρέπει είτε να δουλέψουμε στον φορητό που έχει τα Vista, είτε σε κάποιο άλλο PC.
Έχοντας μέσα το CD εγκατάστασης κάνουμε αντιγραφή όλα τα αρχεία που περιέχει και τα τοποθετούμε μέσα σε έναν φάκελο που θα τον ονομάσουμε Win1. Αφού ολοκληρώσουμε το βήμα αυτό, φτιάχνουμε έναν άλλο φάκελο που τον ονομάζουμε SATA και εκεί μέσα τοποθετούμε τους SATA drivers. Εννοείται ότι τους drivers αυτούς θα τους βρούμε και θα τους κατεβάσουμε από το Internet.
Σημείωση2: Αν κατά τη διάρκεια αντιγραφής των αρχείων του CD παρουσιαστεί κάποιο πρόβλημα μη σας ανησυχεί. Το πρόγραμμα nLite θα φροντίσει να το κάνει για εσάς. Αρκεί να φτιάξετε το φάκελο και αφήστε τον να υπάρχει. Μέσα από το CD θα χρειαστεί να αντιγράψετε μόνο τα αρχεία του φακέλου i386.
Έχουμε λοιπόν έναν φάκελο με το όνομα Win1 και άλλον ένα με το όνομα SATA. Το επόμενο βήμα είναι να εγκαταστήσουμε το πρόγραμμα nLite. Η εγκατάσταση είναι πολύ απλή και γίνεται ακολουθώντας απλά τις οδηγίες που μας δίνονται. Το πρόγραμμα nLite μπορείτε να το κατεβάσετε κάνοντας κλικ εδώ.
Αφού εγκαταστήσουμε το nLite απλά το ξεκινάμε. Όπως θα δείτε και στην επόμενη εικόνα, μπορούμε να επιλέξουμε της Ελληνική γλώσσα για μεγαλύτερη ευκολία.

Πατώντας "Επόμενο" μας ζητείται να προσδιορίσουμε τον φάκελο στον οποίο περιέχεται η εγκατάσταση των Windows. Σε αυτό ακριβώς το σημείο , και αφού κάνουμε κλικ στο κουμπί "Εύρεση", βρίσκουμε τον φάκελο Win1 που δημιουργήσαμε αρχικά (δείτε την επόμενη εικόνα). Στην περίπτωση που είχαμε συναντήσει πρόβλημα στην αντιγραφή των αρχείων από το CD των Windows, απλά δηλώνουμε στο πρόγραμμα πως ο φάκελος εγκατάστασης είναι ο Win1 και το πρόγραμμα όταν δει πως ο φάκελος είναι άδειος, θα ψάξει στο CD και θα μεταφέρει μόνο του τα αρχεία.

Αφού ολοκληρώσουμε και το παραπάνω βήμα πατάμε "Επόμενο" και πηγαίνουμε στο επόμενο βήμα(αν βρεθούμε μπροστά σε ένα παράθυρο που δεν εμφανίζει τίποτα, απλά πατάμε κι εκεί Επόμενο). Όπως βλέπουμε και στην παρακάτω εικόνα, μάς παρέχονται διάφορες επιλογές όπως η Ενσωμάτωση Service Pack η Ενσωμάτωση πακέτων ενημέρωσης κλπ. Εμάς μας ενδιαφέρουν μόνο δύο επιλογές. Η "Ενσωμάτωση Οδηγών" και η "Δημιουργία εκκίνησης εικόνας ISO". Κάνουμε κλικ σε αυτές τις δύο επιλογές και πατάμε "Επόμενο".

Στο επόμενο βήμα εμφανίζεται ένα παράθυρο όπως αυτό της παρακάτω εικόνας. Εδώ θα πρέπει να προσδιορίσουμε τον φάκελο που περιέχει τους SATA drivers, δηλαδή τον φάκελο SATA. Κάνουμε κλικ επάνω στο κουμπί "Εισαγωγή" και επιλέγουμε "Οδηγού".

Στο παράθυρο που ανοίγει ψάχνουμε να βρούμε τον φάκελο που αποθηκεύσαμε τους drivers, βρίσκουμε κάποιο αρχείο με επέκταση .inf και το επιλέγουμε. Αφού το κάνουμε θα πρέπει να εμφανιστεί άλλο παράθυρο που να μας δείχνει τους drivers που βρήκε. Πρέπει να προσέξουμε σε αυτό το παράθυρο (δείτε και την παρακάτω εικόνα) να είναι επιλεγμένος ο "Textmode οδηγός" και όχι ο "Κανονικός PNP οδηγός". Είναι πολύ σημαντικό αυτό!

Αυτό που έχουμε να κάνουμε είναι να κάνουμε ένα κλικ σε κάποιον driver, να πατήσουμε τα πλήκτρα Ctrl και Α για να τους επιλέξουμε όλους και μετά να πατήσουμε "Εντάξει". Μετά από αυτό επιστρέφουμε στο παράθυρο της Ενσωμάτωσης Οδηγών και πατάμε "Επόμενο". Εμφανίζεται η ερώτηση αν επιθυμούμε να ξεκινήσει η διαδικασία και επιλέγουμε "ΝΑΙ". Περιμένουμε να ολοκληρωθεί η ενσωμάτωση και οι λοιπές αλλαγές μέχρι να εμφανιστεί η πληροφορία πως η διαδικασία έλαβε τέλος και να μας εμφανίσει πόσο είναι το μέγεθος.

Πατάμε "Επόμενο" και εμφανίζεται το τελικό στάδιο της διαδικασίας. Στο σημείο αυτό θα πρέπει να επιλέξουμε αν θέλουμε να δημιουργήσουμε ένα image αρχείο το οποίο μετά μπορούμε να το μετατρέψουμε σε CD, ή αν θέλουμε να γράψουμε κατευθείαν το CD. Όπως βλέπουμε και στην παρακάτω εικόνα, στο πεδίο "Κατάσταση" επιλέγουμε Direct Burn και, αν θέλουμε, αλλάζουμε την "Ετικέτα ISO". Εμείς την αλλάξαμε σε WinXP.

Αυτό ήταν! Πατάμε "Επόμενο" , επιλέγουμε ΝΑΙ στην ερώτηση που θα εμφανιστεί και απλά περιμένουμε να γραφτεί το CD. Εννοείται πως έχουμε τοποθετήσει ένα κενό CD μέσα ε...;
Αφού γραφτεί και το CD, ξεκινάμε τη διαδικασία εγκατάστασης και ελπίζουμε να μην παρουσιαστεί κανένα άλλο πρόβλημα...
Όπως είδαμε, το πρόγραμμα nLite μπορεί μάς προσφέρει πάρα πολλές δυνατότητες. Μπορούμε να ενσωματώσουμε drivers, Service Packs και πολλά άλλα πράγματα. Μπορούμε να φτιάξουμε ένα CD με όλους τους drivers του υπολογιστή μας και να μη χρειαστεί καν να κατεβάζουμε drivers μετά την εγκατάσταση. Δοκιμάστε το :)

















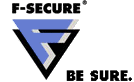

















0 σχόλια:
Δημοσίευση σχολίου